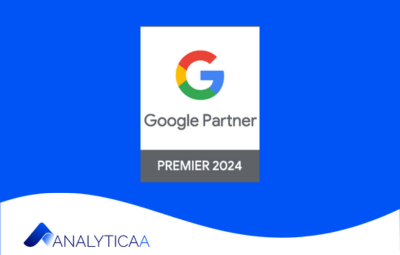Google Shopping ist einer der beliebtesten und effektivsten Online-Marketing-Kanäle für Online-Seller. Das Google Produkt unterscheidet sich von klassischen Google Ads Anzeigen darin, dass Shopbetreiber hier die Möglichkeit haben, konkrete Produkte inklusive Preis und Foto zu bewerben, anstatt nur auf Textanzeigen angewiesen zu sein. Auch können die Google Shopping Anzeigen viele Produkteigenschaften (Attribute, Merkmale) enthalten, nach denen gefiltert werden kann. So kann man nicht nur bestimmen, welche Farbe oder Größe der Artikel haben soll, sondern zum Beispiel auch, ob es sich um ein geschlechtsspezifisches Produkt, ein Sonderangebot oder einen Bestseller handelt.
Die Google Shopping Ergebnisse werden prominent über (teilweise auch neben) den eigentlichen organischen Suchergebnissen bei Google eingeblendet. Durch das EU-Wettbewerbsrecht wurde Google in seinen Shopping-Ergebnissen gezwungen, auch Treffer von anderen Werbetreibenden einzublenden – erkennbar daran, dass anstelle von „Von Google“ ein anderer Anbieter steht. Das Stichwort ist hier Comparison-Shopping Services, auch CSS genannt.
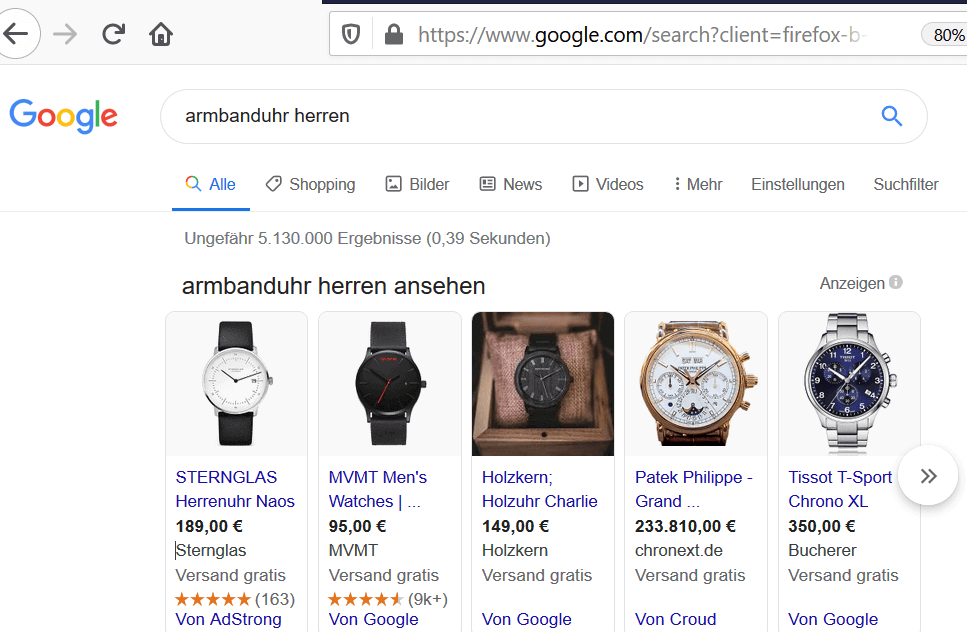
Was ist Google Shopping?
Google Shopping ist eine produktbasierte Werbemöglichkeit und Teil von Google Ads. Gleichzeitig fungiert Google Shopping bzw. die Kategorie Shopping bei Google durch zahlreiche Filtermöglichkeiten auch als Produkt- und Preisvergleichsdienst – aktuell der Größte in Deutschland. Google Shopping funktioniert – wie bereits erwähnt – nicht anzeigenbasiert, sondern Shopbetreiber geben hier standardisierte Daten aus dem eigenen Online-Shop für Google frei. Diese Daten stellen die Grundlage für die Produktboxen dar, in denen ein Bild des Produktes, der Preis, die Versandbedingungen sowie der Händlername und ggf. Bewertungen angezeigt werden. Bezahlt wird bei Google per Cost per Click (CPC), bei Shopping Showcase-Anzeigen allerdings nach Cost-per-Engagement (CPE). Im Auktionsverfahren kommt es nicht nur auf die Höhe des Gebots an, das Ranking hängt auch von der Relevanz des Produktes ab, ähnlich dem Quality-Score bei Suchanzeigen. Dabei spielt insbesondere die Qualität des Datenfeeds eine entscheidende Rolle.
Zwei wesentliche Besonderheiten haben Google Shopping Ads:
- Es können keine Keywords (Suchbegriffe) für die Ausspielung der Anzeigen angegeben werden
- Die Anzeigentexte fallen weg, stattdessen zählen nur die Produkteigenschaften sowie die Präsentation des Produkts (Bilder etc.) und ggf. die Bewertung
Google entscheidet bei Shopping Anzeigen also selbst, für welche Keywords die Anzeigen ausgespielt werden und bezieht sich dabei auf die angegebenen Informationen zum Produkt (Titel, Produktbeschreibung, Kategorien etc.). Daher sollten die Produktdaten immer relevante Suchbegriffe enthalten.
Alle Produktdaten müssen immer korrekt angegeben und mit den Angaben im Online-Shop übereinstimmen – sonst kann sogar der Ausschluss aus Google Shopping drohen. Dem Produktfeed kommt aus den genannten Gründen bei Google Shopping ein zentraler Stellenwert zu. Mehr dazu weiter unten im Artikel.
Google Shopping Ads präziser als normale Ads Textanzeigen
Im Gegensatz zu Google Ads zeigt Google Shopping genau das an, um was es eigentlich geht: das Produkt. Das Produkt ist bei Google Shopping die eigentliche Werbebotschaft, wenn das Preis-Leistungsverhältnis stimmt, die Bewertungen gut sind, die Produktbilder ansprechend, dann kann man mit Google Shopping richtig Umsatz generieren. Denn die Klickrate ist aufgrund der auffälligen Bilder meist hoch und die Suchenden, denen Google Shopping Anzeigen eingeblendet werden, sind in der Regel kaufwillig. Google Shopping Anzeigen sollten daher im Prinzip in keinem Marketing Mix fehlen. Wer Google Shopping einrichten möchte, der braucht allerdings etwas Zeit und technisches Know-how. Im Folgenden die wichtigsten Schritte.
Einrichtung von Google Shopping in 6 Schritten
Wer Google Shopping einrichten will, muss auf jeden Fall folgende 6 Schritte nachvollziehen:
- Falls noch kein Google Ads Account vorhanden ist, muss im ersten Schritt einer angelegt werden. Das kann man hier mit wenigen Klicks.
- Im zweiten Schritt ist ein Google Merchant Account zu erstellen und einige wichtige Einstellungen sind vorzunehmen.
- Bevor man den vollen Funktionsumfang des Merchant Center nutzen kann, muss man die Shop-URL bestätigen und beanspruchen. Dafür stellt Google verschiedene Optionen zur Verfügung.
- Im nächsten Schritt müssen die Produktdaten über Feeds bereitgestellt werden. Zunächst wird der Feed erstellt und dann im Google Merchant Center eingereicht.
- Anschließend müssen Sie Google Ads mit dem Merchant Center verknüpfen. Dazu klicken Sie im Merchant Center auf das Werkzeugsymbol und wählen unter Einstellungen „Verknüpfte Konten“ aus. Hier kann eine Anfrage an das gewünschte Google Ads Konto gesendet werden, die nur noch bestätigt werden muss.
- Abschließend legt man in Google Ads die Kampagne an. Dazu wählt man als Kampagnentyp „Shopping“, macht die üblichen Angaben (Gebotstyp, Budget, Land etc.) und erstellt eine Anzeigengruppe. Fertig.
Erläuterung der einzelnen Schritte
1. Google Ads Account eröffnen
Die Registrierung bei Google Ads ist einfach gehalten, man muss nur einige Angaben machen.
Es empfiehlt sich, bei Google Ads gleich ein Conversion Tracking einzurichten, damit man über die Ergebnisse der eigenen Kampagne auf dem Laufenden bleibt. Die Informationen aus dem Conversion Tracking sind essenziell für die Optimierung der Kampagne.
![]()
Um eine Conversion zu tracken, wählt man unter „Tools und Einstellungen“ im Menüpunkt „Messungen“ den Punkt „Conversions“ aus. Dann links auf den blauen Button mit dem Plus klicken, um eine Conversion anzulegen.
Darauf muss man die Art der Conversion bestimmen – hier wählt man Website, schließlich finden die Conversions im eigenen Online-Shop statt. Unter Kategorie legt man fest, was man tracken will. Der Name der Conversion wird, je nachdem, welche Wahl man getroffen hat vorgegeben. Man kann ihn jederzeit weiter präzisieren.
Bei der Option “Wert” wählt man “unterschiedliche Werte für jede Conversion” aus. Im Anschluss muss man festlegen, welchen Default-Wert man für die Conversion annimmt, sofern kein Conversion-Wert über Google Analytics übergeben werden kann. Das Conversion-Tracking setzt man dann auf “Alle”, weil es sich um Käufe handelt. Der Rest kann vordefiniert übernommen werden.
Anschließend erstellt Google Ads einen HTML-Tag, den man nun selbst einfügen muss oder einfügen lässt – und zwar auf der Seite, auf die der User nach Abschluss der Conversion geleitet wird. Der Einbau des Tags erfordert an sich kein großes technisches Know-how, als Alternative zu einer manuellen Integration steht auch der Google Tag Manager zur Verfügung.
Tipp: Mit dem eCommerce Tracking von Google Analytics können Sie die genauen Umsätze sowie viele weitere Kennzahlen ermitteln. Weitere Informationen dazu finden Sie hier: https://support.google.com/analytics/answer/1037249?hl=de
2. Erstellung eines Google Merchant Center Accounts
Um Google Shopping Kampagnen ausspielen zu lassen, benötigt man einen Merchant Center Account. Im Merchant Center muss man auch den Produktdatenfeed hinterlegen. Der Datenfeed enthält alle wichtigen Produktinformationen und überträgt diese an Google. Nachdem der Feed im Merchant Center hochgeladen wurde, prüft Google, ob alle Angaben korrekt und vollständig sind. Für viele Shopsysteme gibt es inzwischen Add-ons oder Plugins, mit denen der Produktdatenfeed automatisch erstellt wird. Diese Möglichkeit erleichtert die Implementierung von Google Shopping erheblich.
Merchant Center einrichten
Wenn Sie bisher kein Merchant Center Account haben, müssen Sie im ersten Schritt einen neuen Account erstellen.
- Verwenden Sie den Google Account Ihres Google Ads Kontos und melden Sie sich beim Merchant Center an.
- Unternehmensinformationen eingeben
-
- Land des Unternehmens (Auswahl aus einer Liste)
- Shopname des Unternehmens: Muss den Merchant Center Richtlinien entsprechen
- Zeit
- Akzeptieren Sie die Google Nutzungsbedingungen.
- Im nächsten Schritt können Sie zwei verschiedene Programme auswählen
– Google Plattformen: Das ist ein kostenloses Programm von Google, um Produkte und Dienstleistungen zu präsentieren. Allerdings nur in den USA und Indien verfügbar.
– Google Shopping: Wählen Sie Google Shopping und klicken auf „weiter“.
- Dann erstellen Sie das Konto.
Komplettieren der Angaben
- Vervollständigen Sie unter Einstellungen (rechte Seite – Werkzeug) „die notwendigen Unternehmensangaben“.
- Shopname des Unternehmens: Muss den Merchant Center Richtlinien entsprechen
- Website: Hier muss die URL des Shops eingetragen werden.
- Geschäftsadresse: (optionale Angabe).
- Kundenservicekontakt: (optionale Angabe).
- Branding
- Hauptfarbe: Hier sollte eine Farbe angegeben werden, die zu Hintergrundfarbe des Logos passt
- Akzentfarbe (optionale Angabe)
- Quadratisches Logo
- Rechteckiges Logo
- Steuern: Wählen Sie unter Einstellungen > Umsatzsteuer „Steuern nicht auf Kontoebene konfigurieren“, sofern Sie nicht in den USA verkaufen.
- Versand: Hier müssen Sie die notwendigen Angaben zum Versand (unter Einstellungen) machen:
3. Bestätigen und Beanspruchen der Website
Jetzt muss die Website bestätigt werden. Dazu haben Sie folgende Optionen:
- Google Analytics
- Google Tag Manager
- Zugriff auf Ihren Server: HTML-Tag
- HTML-Datei-Upload auf Ihren Server
Unsere Empfehlung ist eine Bestätigung mit einem bestehenden Analytics Account, weil dies einfach und schnell umsetzbar ist. Aber auch eine Integration eines HTML-Tags in den <head>-Bereich der Website ist technisch vergleichsweise leicht machbar.
Anschließend klicken Sie auf „URL BEANSPRUCHEN“

Anforderungen an die Website
Google stellt an Websites, die an Google Shopping teilnehmen wollen, einige Bedingungen:
- Sicherer Kaufvorgang: Website muss mit gültigem SSL-Zertifikat verschlüsselt sein
- Kontaktdaten: Müssen ausreichend und korrekt auf der Website angegeben sein
- Rückgabebedingungen: Über diese muss klar und eindeutig informiert werden
- Abrechnungsbedingungen: Müssen sichtbar und nachvollziehbar sein
- Vollständiger Kaufvorgang: Kunden müssen Einkaufsvorgang problemlos abschließen können
4. Produktdatenfeed erstellen
Es gibt verschiedene Möglichkeiten, den Produktfeed bei Google einzureichen:
- Google-Tabellen – weitere Informationen dazu finden Sie hier: https://support.google.com/merchants/answer/2364723?hl=de
- Geplanter Abruf: Hier erfolgt die Bereitstellung der Produktdaten meist über eine XML-Datei. Viele Shopsysteme bieten das als schon integrierte Standardlösung an.
- Hochladen des Produktdatenfeeds: Eine weitere Möglichkeit – mögliche Formate sind .txt und .xml sowie verschiedene Komprimierungen (.gz, .zip)
- Content-API: Eine automatische Möglichkeit, die Produktdaten bei Google einzureichen.
- Shopping Feed über Crawling von Google erstellen lassen (Voraussetzungen: entsprechendes Markup (Strukturierte Daten), Vollständigkeit der Angaben, Wahl der Option in Merchant Center). Dokumentation: https://support.google.com/merchants/answer/7538732?hl=de
Wer keine automatische Lösung wählt, also die Produktdaten zum Beispiel über Hochladen einreicht, muss die Datei alle 30 Tage aktualisieren.
Angaben im Produktdatenfeed
Es gibt eine Anzahl von notwendigen und optionalen Angaben beim Produktdatenfeed, die wir hier kurz vorstellen möchten.
Grundlegende Produktdaten
>
| Attribut | Kennzeichnung | Format / Anforderungen |
| id | ID des Artikels
Erforderlich Maximal 50 Zeichen |
|
| title | Artikelname
Erforderlich Maximal 150 Zeichen |
|
| description | Artikelbeschreibung
Erforderlich Maximal 5000 Zeichen |
|
| link | Produktseiten-Link
Erforderlich |
|
| image_link | Produktbild-Link
Erforderlich |
|
| additional_image_link | Zusätzlicher Produktbild-Link
Nicht erforderlich |
|
| mobile_link | Link zur mobilen Produktseite
Nicht erforderlich |
|
Preis & Verfügbarkeit
| Attribut | Kennzeichnung | Format / Anforderungen |
| availability | Verfügbarkeit
Erforderlich |
|
| availability_date | Verfügbarkeitsdatum
Nicht erforderlich |
|
| cost_of_goods_sold | Selbstkostenpreis
Nicht erforderlich |
|
| expiration_date | Verfallsdatum
Nicht erforderlich |
|
| price | Artikelpreis
Erforderlich |
|
| sale_price | Sonderangebotspreis
Nicht erforderlich |
|
| sale_price_effective_date | Zeitraum des Sonderangebotspreis
Nicht erforderlich |
|
| unit_pricing_base_measure | Mengeneinheit für Grundpreis
Nicht erforderlich |
|
Produktkennzeichnungen
| Attribut | Kennzeichnung | Format / Anforderungen |
| brand | Markenname des Produktes
Erforderlich (außer für künstlerische Erzeugnisse: Musikaufnahmen, Film etc.) |
|
| gtin | GTIN des Artikels
Erforderlich (für neue Produkte mit GTIN) |
|
| MPN | MPN des Artikels
Erforderlich (wenn Artikel keine GTIN besitzt) |
|
| identifier_exists | Angabe ob eine GTIN oder MPN existiert.
Nicht erforderlich |
|
Detaillierte Produktbeschreibung
| Attribut | Kennzeichnung | Format / Anforderungen |
| condition | Zustand
Erforderlich (wenn Artikel gebraucht ist) |
|
| adult | Erwachsenenprodukte
Erforderlich (für Produkte mit sexuell anzüglichem Inhalt) |
|
| age_group | Altersklasse
Erforderlich (für Bekleidungsartikel) |
|
| color | Farbe des Bekleidungsartikels
Erforderlich (für Bekleidungsartikel, die in unterschiedlichen Farben vorhanden sind) |
|
| gender | Geschlecht
Erforderlich (für Bekleidungsartikel) |
|
| size | Größe
Erforderlich (für viele Bekleidungsartikel) |
|
Versand
| shipping | Versandkosten
Erforderlich (Nur notwendig zum Überschreiben der Voreinstellungen im Merchant Center) |
|
Bei der obigen Liste handelt es sich nur um eine Auswahl von Standard-Produktdaten, die in vielen Fällen ausreichend ist. Eine ausführliche Dokumentation von Google zum Thema Produktdatenfeed finden Sie hier: https://support.google.com/merchants/answer/7052112?hl=de
Einreichen des Produktdatenfeeds
Der Feed muss im nächsten Schritt bei Google eingereicht werden:
- Gehen Sie unter Produkte > Produktfeed erstellen
- Wählen Sie die Sprache
- Wählen Sie anschießend die Eingabemethode (also z. B. Google Tabellen)
- Laden Sie anschließend die Datei hoch, verknüpfen Sie mit Google Tabellen etc.

5. Verknüpfung von Merchant Center und Google Ads
Im nächsten Schritt muss noch das Google Ads Konto verknüpft werden:
- Gehen Sie dazu auf das Werkzeugsymbol rechts oben
- Wählen Sie unter Einstellungen „Verknüpfte Konten“
- Klicken Sie bei dem gewünschten Konto auf „Verknüpfen“
- Klicken Sie auf das Glockensymbol bei Google Ads. Hier erscheint die Anfrage. Diese müssen Sie unter „Details“ nur noch bestätigen.

6. Google Ads Kampagne einrichten
Jetzt muss nur noch eine Google Shopping Kampagne in Google Ads erstellt werden. Dazu gehen Sie in Google Ads auf Kampagnen und klicken auf das blaue Plussymbol für Kampagnen hinzufügen. Dann wählen Sie entweder „Umsätze“, „Leads“ oder „Zugriffe auf die Website“, je nachdem, welches primäre Ziel Sie verfolgen. Im Anschluss müssen Sie nur noch Shopping auswählen sowie das Zielland und das verknüpfte Konto bestätigen.

Als nächstes müssen Sie sich zwischen einer Standard-Shopping-Kampagne und einer Smarte-Shopping-Kampagne entscheiden. Wenn Sie eine Smarte-Shopping-Kampagne einrichten möchten, dann ist ein Conversion Tracking notwendig. Ohne Conversion Tracking können Sie nur “Standard Shopping-Kampagne” wählen.
Bei Standard-Shopping-Kampagnen müssen Sie anschließend die üblichen Einstellungen in Google Ads vornehmen: Gebotsstrategie (Ziel-ROAS, Klicks maximieren, Auto-optimierter CPC, manueller CPC), Budget, Werbenetzwerke (Google Suchnetzwerk, Partnernetzwerke wie YouTube, Gmail, Discover), Standorte. Einige Gebotsstrategien von Google Ads stellen wir in unserem Artikel über Smart Bidding vor.
Wenn Sie nur eine einzige Google Shopping Kampagne einrichten wollen, sollte die „Priorität der Kampagne“ als „niedrig“ belassen werden. Wenn mehrere Shopping Kampagnen vorhanden sind, sollte man der Kampagne eine Priorität zuweisen, da es nicht möglich ist, mehrere Shopping-Anzeigen für die selben Produkte ausspielen zu lassen.
Anzeigengruppen erstellen
Hier muss man den Anzeigengruppentyp bestimmen. Man hat die Wahl zwischen:
- Produkt-Shopping-Anzeigen: Hier werden Produkte einzeln beworben. Abgerechnet wird auf CPC-Basis.
- Showcase-Shopping-Anzeigen: In diesem Fall wird eine Produktauswahl beworben. Abgerechnet wird per Engagement (Cost per Engagement). Als Engagement wird gezählt, wenn der Nutzer über 10 Sekunden mit der Anzeige interagiert.
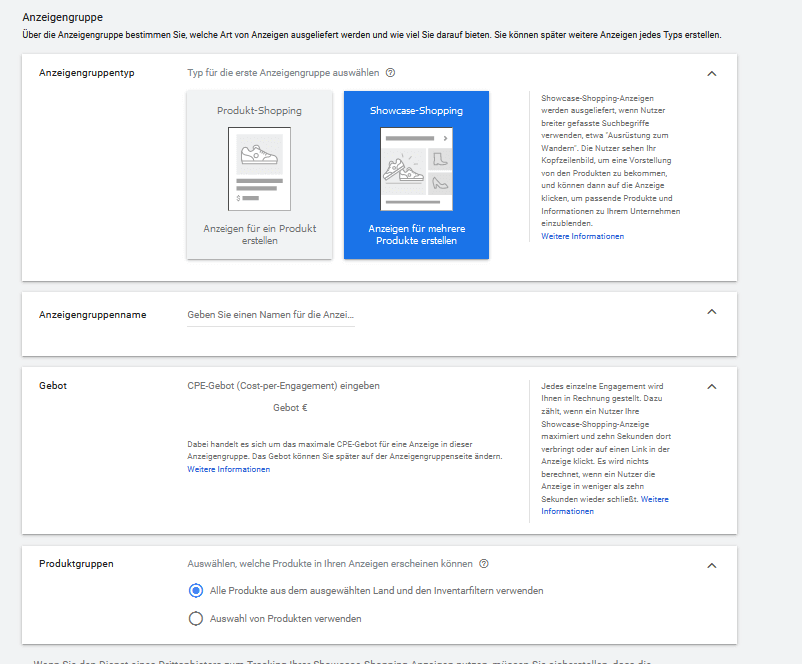
Nachdem die Anzeigengruppe gespeichert wurde, wird man zu den Produktgruppen weitergeleitet. Hier muss man nur noch die Produkte auswählen, für die man die Anzeigengruppe ausspielen lassen möchte. Wenn man hier keine Einstellungen vornimmt, wird die Anzeigengruppe für alle Produkte verwendet.

Wenn die Produkte im Konto aktiv sind, kann hier das Sortiment immer weiter aufgesplittet werden: nach Kategorien, Produkttypen, Herstellern, Marken, IDs. Umso granularer man hier vorgeht, desto besser können die Klickpreise der Produkte auch angepasst werden.
Fazit
Die Einrichtung von Google Shopping Kampagnen ist im Prinzip nicht schwer, vor allem, wenn das Shopsystem eine Schnittstelle besitzt, die automatisch die notwendigen Produktdaten an das Merchant Center weiterleitet. Und Werbung mit Google Shopping kann äußerst zielgerichtet und lukrativ sein. Wir konnten in dieser kurzen Einführung nicht alle Details berücksichtigen, so kann die richtige Aussteuerung von Google Shopping Kampagnen zum Beispiel schon sehr komplex sein, aber wir hoffen, dass wir einen ersten Einblick geben konnten, wie man Google Shopping einrichten kann und welche Optionen diese Werbemöglichkeit bietet. Falls Sie Unterstützung bei der Einrichtung von Google Shopping benötigen, kontaktieren Sie uns einfach, und sagen uns, wie wir Ihnen weiterhelfen können.